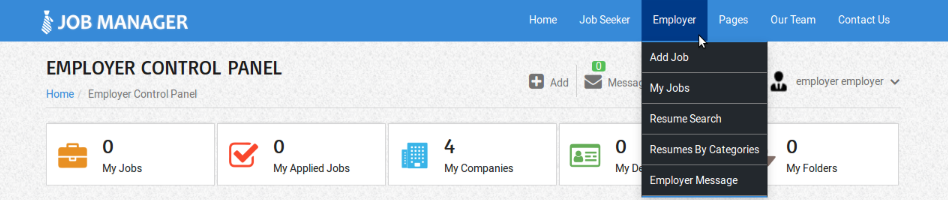- 1. Documentation
- 2. Documentation
-
3. JS Jobs
- Basics
- Configurations
- Company
- Job
- Resume
- Job Apply
- Credit System
- Credits Log
- Credits Pack
- Purchase History
- Login & Register
- Applied Resume
- Fields
- Custom Fields
- Message System
- Categories
- Data Dictionary
- Users
- Salary
- System Emails
- Address
- Tags
- Reports
- Shortcodes & Widgets
- Job Alert
- Department
- Cover Letter
- Folder
- JS Jobs RSS
- Translations
- Miscellaneous
- Slug
- Errors
-
4. JS Support Ticket
- Basics
- Configurations
- Ticket Via Email
- Tickets
- Staff Member
- Departments
- Knowledge Base
- Downloads
- Announcements
- FAQ's
- Roles
- Priorities
- Categories
- Premade Messages
- Help Topics
- Field Ordering
- Feedback Fields
- Export
- Feedbacks
- Reports
- Miscellaneous
- Support Area
- Breadcrumbs
- Permissions
- Time Track
- Push Notifications
- 5. Jobi
-
6. JS Car Manager
- Basics
- Settings And Customization
- Vehicle
- Credit system
- Credits Log
- Credits Pack
- Purchase History
- Login & Register
- Fields
- Custom fields
- Make And Model
- Data Dictionary
- Users
- System Emails
- Address
- Reports & Stats
- Visual Composer
- Vehicle Alert
- JS Car Manager RSS
- Translations
- Miscellaneous
-
7. JS Job Manager
-
Basics
- Installation
- Job Manager Admin Dashboard
- Job Manager Home Page
- Custom Homepage & Widgets
-
Homepage & Widgets
- Job Manager Pages
- Job Search
- Jobs By Category
- Latest And Featured Jobs
- Count Box
- Latest Resume
- Pricing Tables
- Latest News And Blogs
- Testimonials
- Companies
- Job Manager Info Text
- Newest Jobs
- 4 Box Style For Job Category
- 3 Box Style For Featured Box
- Job Manager Link With Counter
- Google Map
- Image & Text
- Search With Categories
- Team Members
- News & Rumors
- Price Tables
- Team Members
- Testimonial
- System Requirements
- Uninstall
- Theme Sample Data
- Theme Options
- Configurations
- Company
- Job
- Resume
- Job Apply
- Credit System
- Credits Log
- Credits Pack
- Purchase History
- Login & Register
- Applied Resume
- Fields
- Add Fields
- Message System
- Categories
- Data Dictionary
- Users
- Salary
- System Emails
- Address
- Tags
- Reports
- Shortcodes & Widgets
- Job Alert
- Department
- Cover Letter
- Folder
- Job RSS
- Update
- Translations
- Miscellaneous
- Slug
-
Basics
-
8. JS Learn Manager
- Basics
- Configurations
- Admin Side
- Courses
- Course Fields
- Course Level
- Course Language
- Lecture Fields
- Earning
- Payouts
- System Errors
- Login & Register
- Messages
- Payment Plans
- Category
- Email Templates
- Reports
- Awards
- Activity Log
- Users
- User Fields
- Instructors
- Students
- Country
- Shortcodes
- Instructor Side
- Courses
- Instructor Dashboard
- My Profile
- Edit Profile
- Instructor Message
- Student Side
- Courses
- Student Dashboard
- My Profile
- Edit Profile
- Student Message
- Course RSS
- Slug
- Update
- Miscellaneous
Clear History
Employer Side Applied Resume
Applied Resume For Employer
Jobs > Applied Resumes.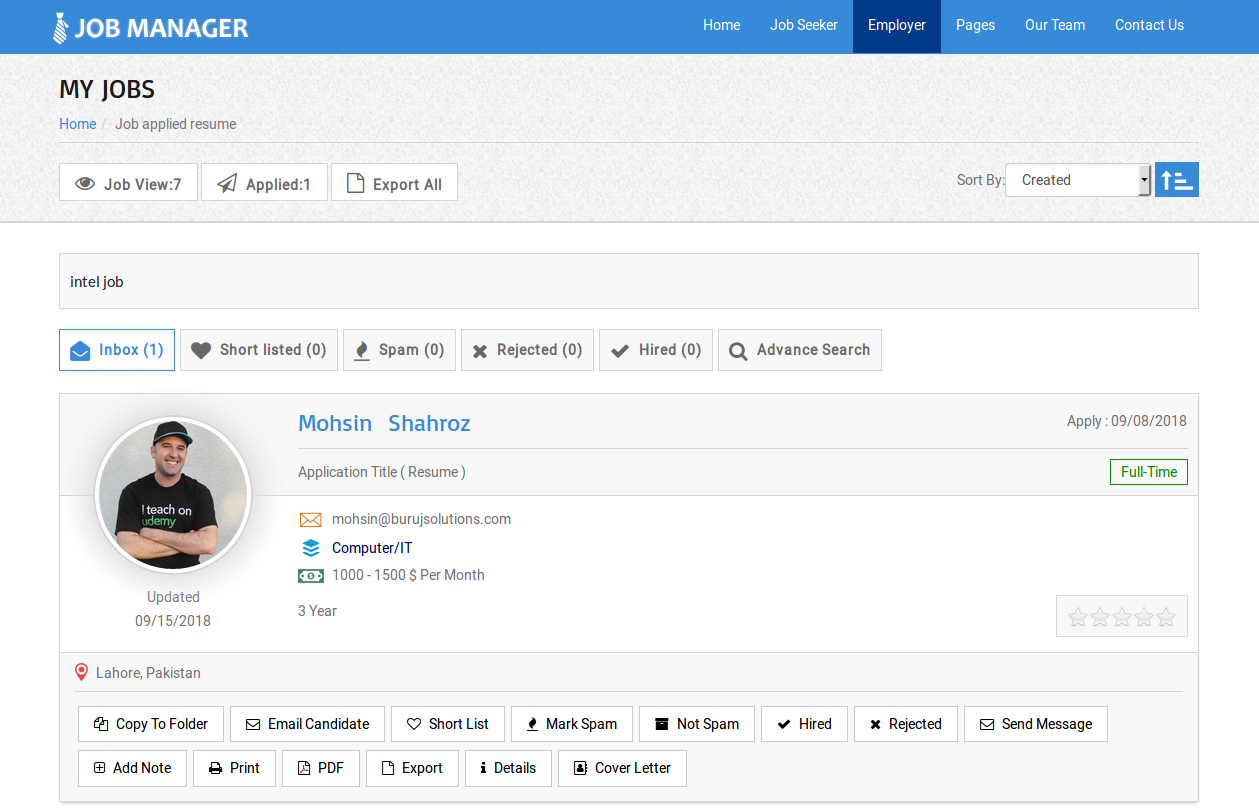
This page has all the applied resume of a particular job.Top Menu

This portion is page heading. It has page title.
This portion is divided into two parts left and right side, number of job views, number of jobs apply
and export all button on the left side.
On the right side, sorting options are available. The options provided are title, job type, company,
salary range, posted, employer can sort records by any of these options in ascending or
descending order.
This portion has a job title for which we are viewing job applies.
This portion has tabs which are for classification of applied resume so that employer can
efficiently sort through applied resume to find a suitable person for the job. The tabs are
Inbox, short list, spam, hired, reject and advance search.
Whenever any resume is applied on job it is either marked spam or inbox, if employer
configured resume status filter while storing job then if the applied resume fulfills that
criteria then it will be moved to inbox, if resume does not fulfill specified criteria then
it will be marked as spam if no resume status filter is specified then all the applied resume
will be marked as inbox.Search
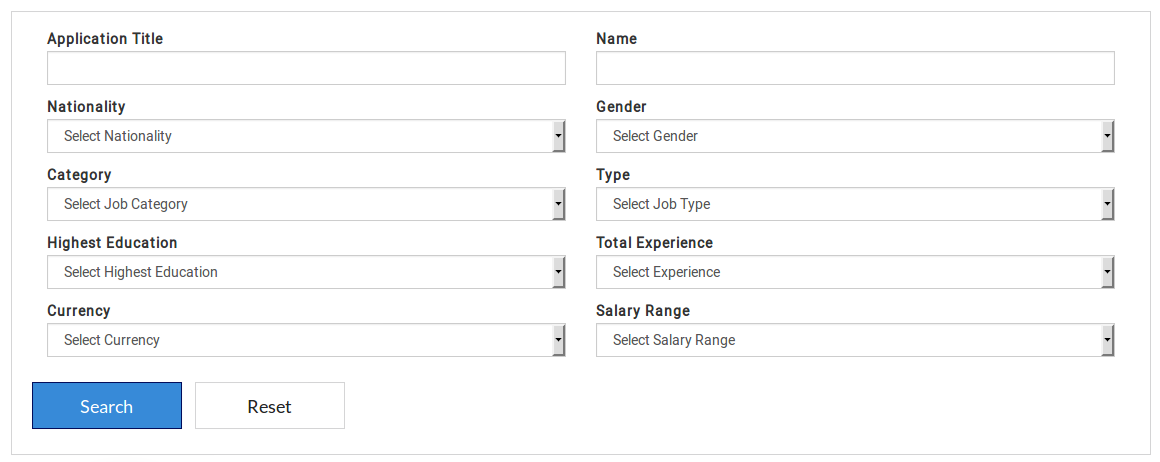
This is advance search tab, it can be used for finding applied resume that fulfills a specified
criteria. The options available for search are resume title, job seeker name, experience,
nationality, category, gender, job type, currency, salary and education. If employer defines a
criteria and clicks on search then only the resumes that fulfill the provided criteria are shown.
Reset button disables the search criteria and shows all the records.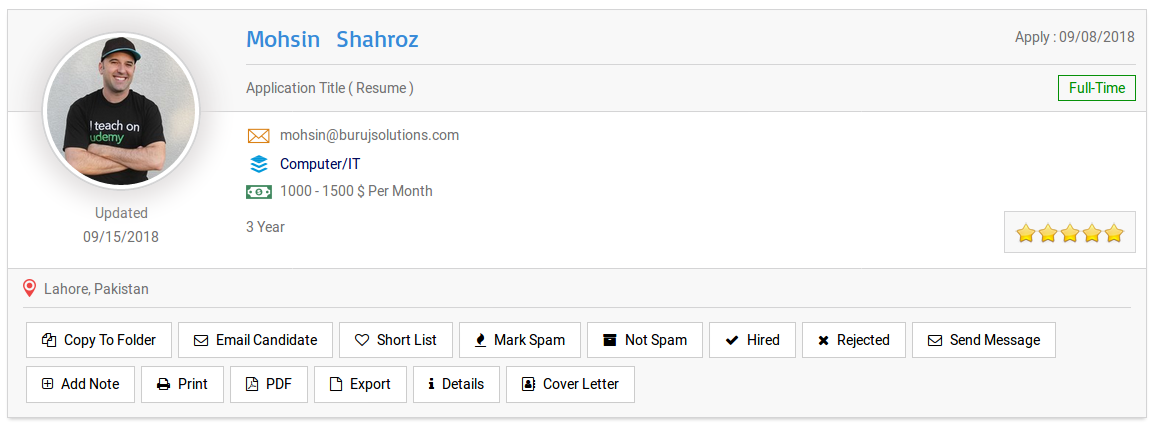
This portion represents an individual (applied) resume, it has name of the job seeker, photo of the
job seeker, resume title, job type, location(s),
desired salary, total experience, gender, I'm available, highest education, note, rating
(not visible to job seeker) and date of the job apply, there are some action buttons on the bottom,
there are buttons for copy to folder, email candidate, short list, mark spam, not spam, hired, rejected,
print, PDF,add note, export, details, send message and cover letter. Click on resume title takes to view
resume page (resume information). Cover letter button is only visible if there was a cover letter selected
during job apply.Pop-up
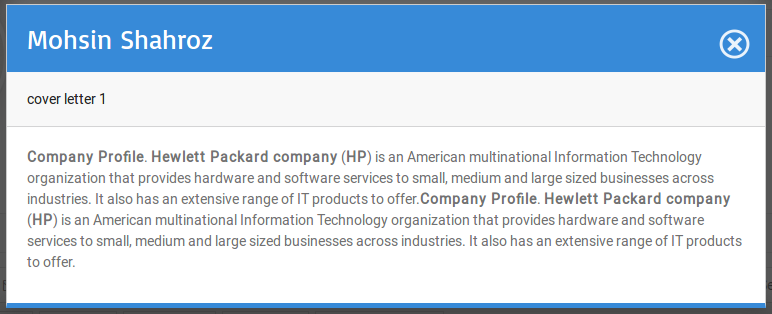
When click on the cover letter button, a popup will be display on the screen which have cover letter title
and cover letter description.The Action Buttons Are

Copy To Folder
Click on copy to folder opens this portion, it has a combo box of available folder and a save
button, employer selects folder from combo and press save then that particular resume will be
saved to the (selected) folder.Email Candidate
Click email candidate opens this portion, it has fields for subject sender email and email body
(content). Employer can fill this fields and click on send an email will be sent to job seeker who
owns the resume with details (Subject, body) provided in the fields.Short List
Click on short list button will change the applied resume status to short listed and show
message if the action was successful or not.Mark Spam
Click on mark spam button will change the applied resume status to spam and show message if the
action was successful or not.Not Spam
Click on not spam button will change the applied resume status to inbox and show message if the
action was successful or not.Hired
Click on hired button will change the applied resume status to hired and show message if the
action was successful or not.Rejected
Click on reject button will change the applied resume status to rejected and show message if the
action was successful or not.Click on print button open resume in print interface, form where employer can print resume with
a single click.Click on PDF button exports resume as PDF file. Employer can download the PDF file.Add Note

Click on add note opens this portion, it has a text area for note and a save button this note is
not visible to job seeker.Export
Click on export button, exports resume details in an excel file.Details

Click on details opens this portion, it has further details about the resume.Initial Message (Send Message)
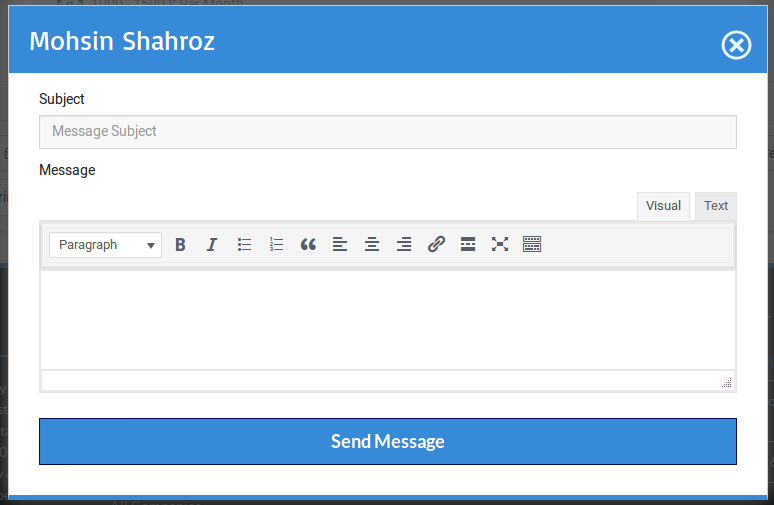
Click on send message opens this pop-up on screen, in the header there is a close icon on the right and
job seeker name on the left. The pop-up has a text field for subject, a text editor for message and a
send message button. Click on send message button sends a message to job seeker with details provided
in the field (text field and text editor).Found errors? Think you can improve this documentation? Simply click the Edit link at the top of the page, and then the icon on Github to make your changes.