- 1. Documentation
- 2. Documentation
-
3. JS Jobs
- Basics
- Configurations
- Company
- Job
- Resume
- Job Apply
- Credit System
- Credits Log
- Credits Pack
- Purchase History
- Login & Register
- Applied Resume
- Fields
- Custom Fields
- Message System
- Categories
- Data Dictionary
- Users
- Salary
- System Emails
- Address
- Tags
- Reports
- Shortcodes & Widgets
- Job Alert
- Department
- Cover Letter
- Folder
- JS Jobs RSS
- Translations
- Miscellaneous
- Slug
- Errors
-
4. JS Support Ticket
- Basics
- Configurations
- Ticket Via Email
- Tickets
- Staff Member
- Departments
- Knowledge Base
- Downloads
- Announcements
- FAQ's
- Roles
- Priorities
- Categories
- Premade Messages
- Help Topics
- Field Ordering
- Feedback Fields
- Export
- Feedbacks
- Reports
- Miscellaneous
- Support Area
- Breadcrumbs
- Permissions
- Time Track
- Push Notifications
- 5. Jobi
-
6. JS Car Manager
- Basics
- Settings And Customization
- Vehicle
- Credit system
- Credits Log
- Credits Pack
- Purchase History
- Login & Register
- Fields
- Custom fields
- Make And Model
- Data Dictionary
- Users
- System Emails
- Address
- Reports & Stats
- Visual Composer
- Vehicle Alert
- JS Car Manager RSS
- Translations
- Miscellaneous
-
7. JS Job Manager
-
Basics
- Installation
- Job Manager Admin Dashboard
- Job Manager Home Page
- Custom Homepage & Widgets
-
Homepage & Widgets
- Job Manager Pages
- Job Search
- Jobs By Category
- Latest And Featured Jobs
- Count Box
- Latest Resume
- Pricing Tables
- Latest News And Blogs
- Testimonials
- Companies
- Job Manager Info Text
- Newest Jobs
- 4 Box Style For Job Category
- 3 Box Style For Featured Box
- Job Manager Link With Counter
- Google Map
- Image & Text
- Search With Categories
- Team Members
- News & Rumors
- Price Tables
- Team Members
- Testimonial
- System Requirements
- Uninstall
- Theme Sample Data
- Theme Options
- Configurations
- Company
- Job
- Resume
- Job Apply
- Credit System
- Credits Log
- Credits Pack
- Purchase History
- Login & Register
- Applied Resume
- Fields
- Add Fields
- Message System
- Categories
- Data Dictionary
- Users
- Salary
- System Emails
- Address
- Tags
- Reports
- Shortcodes & Widgets
- Job Alert
- Department
- Cover Letter
- Folder
- Job RSS
- Update
- Translations
- Miscellaneous
- Slug
-
Basics
-
8. JS Learn Manager
- Basics
- Configurations
- Admin Side
- Courses
- Course Fields
- Course Level
- Course Language
- Lecture Fields
- Earning
- Payouts
- System Errors
- Login & Register
- Messages
- Payment Plans
- Category
- Email Templates
- Reports
- Awards
- Activity Log
- Users
- User Fields
- Instructors
- Students
- Country
- Shortcodes
- Instructor Side
- Courses
- Instructor Dashboard
- My Profile
- Edit Profile
- Instructor Message
- Student Side
- Courses
- Student Dashboard
- My Profile
- Edit Profile
- Student Message
- Course RSS
- Slug
- Update
- Miscellaneous
Clear History
My Vehicles
My Vehicles
Top Menu > My PRofile > My vehicles.
Top Menu > My PRofile > Dashboard > My vehicles > View All 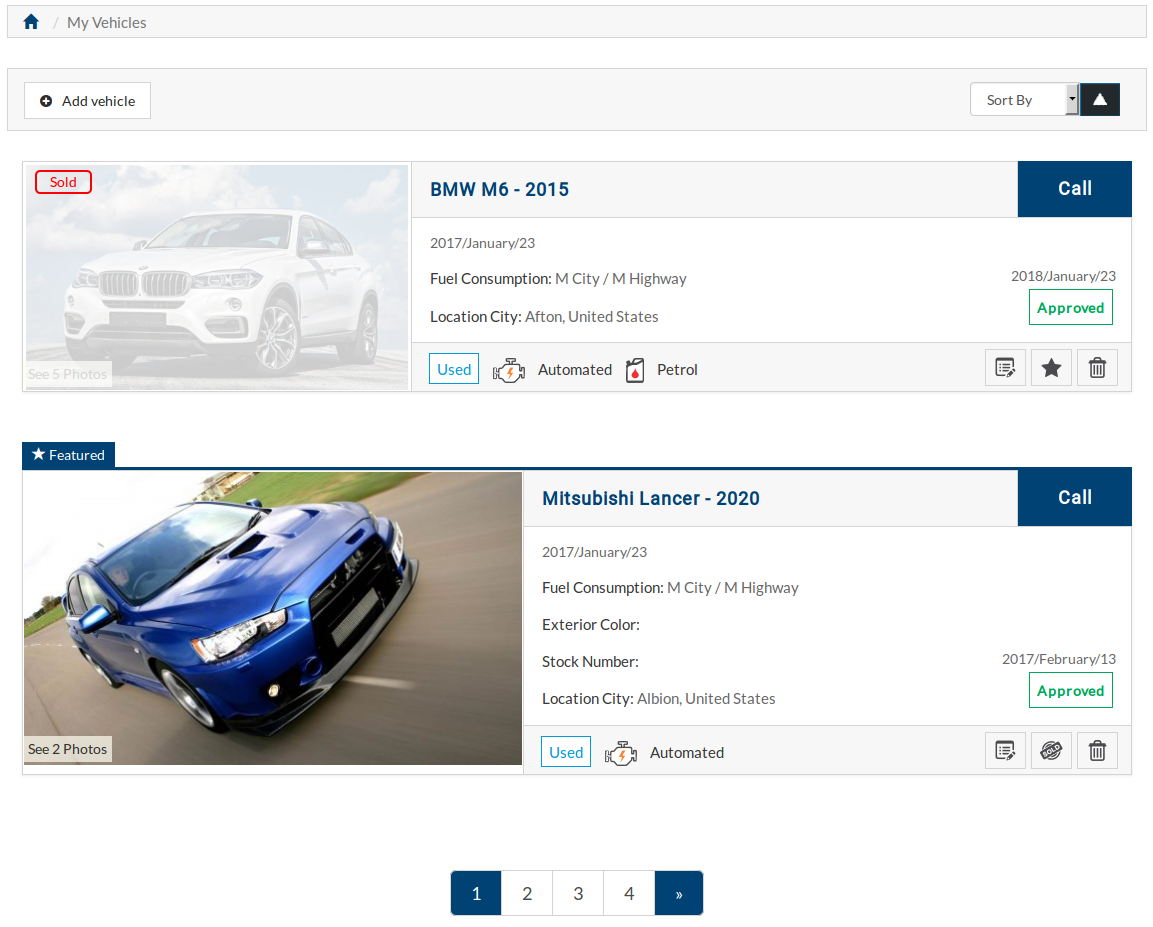
This is vehicles listing page for users. Users can see all their vehicles here regardless
of vehicle status.
Bread Crumbs.
Click here to read more..

This portion is page heading. There is a combo box and button on far right side of heading that
are used for sorting and ordering of vehicles.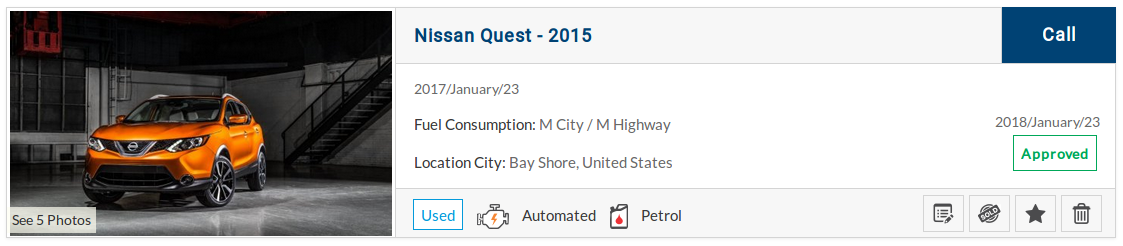
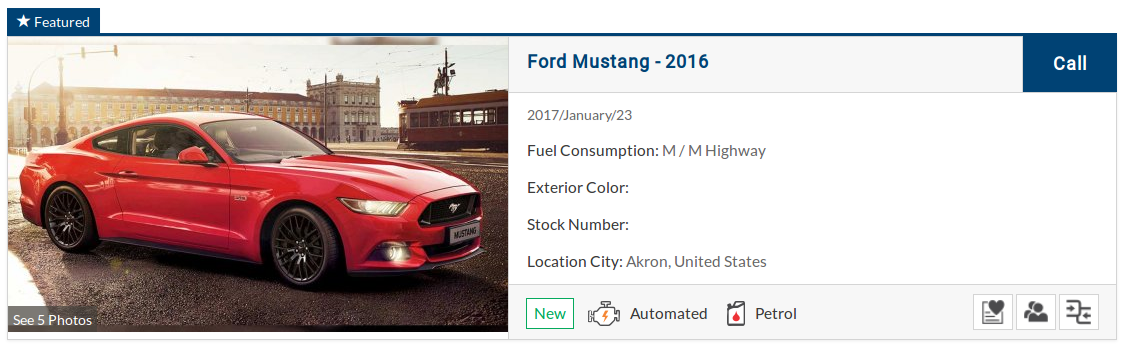
This portion represents an individual vehicle, it has vehicle title (make, model and model year),
Vehicle Status, price, fuel consumption, location, condition, mileage, transmission, fuel type and
date posted of the vehicle, if the vehicle is featured then it also has exterior color and stock
number of vehicle. There are some action buttons on bottom right side, there is button for vehicle
edit, sold, add to featured and delete.
Clicking on vehicle title will take to vehicle information page.
Clicking on edit button will take to form vehicle with the detail of vehicle filled in the fields.
Clicking on sold button will mark vehicle as sold.
Clicking on delete button will remove the vehicle from system. 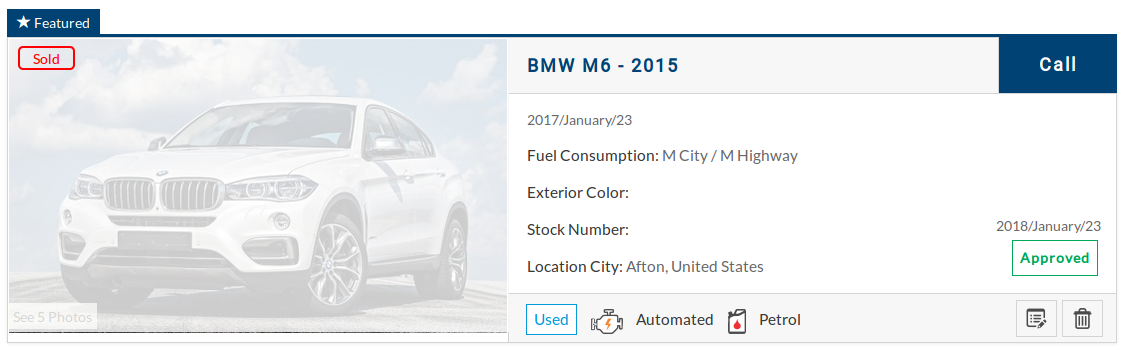
This is how a sold vehicle is gonna appear in listing (if sold vehicles are made visible from
configuration).The position of model year can be managed from here
The price notation of vehicle can be managed from here
The appearance of vehicle location can be managed from here
The appearance of date can be managed from here
visibility of vehicle details (attributes) and labels of values can be managed from field ordering.
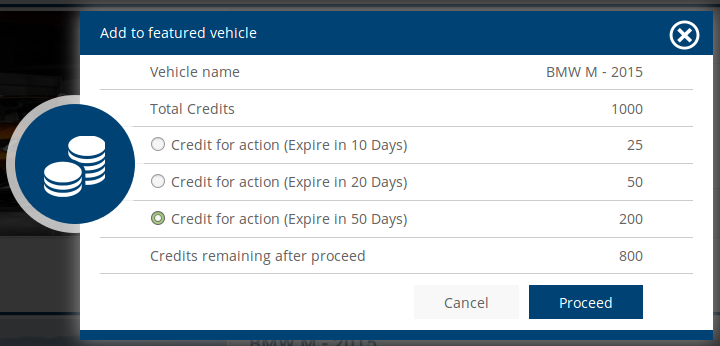
When user clicks on add to featured vehicle button.
If cost for add to featured is not defined and featured vehicle is auto approved then vehicle
will become featured vehicle.If cost for add to featured vehicle is defined then a popup will
appear on screen that will have details like total credits of user, credits options for
that action with expiries (if defined), credits remaining after proceeding and two buttons
proceed and cancel.
If user clicks on proceed vehicle name will show featured/waiting tag next to it and credits
that was required for featured vehicle (if multiple credits were defined for featured vehicle
then credits of option selected) will be deducted from his total credits. Cancel button
will close the popup.
If user does not have required credits for featured vehicle then he will see a message you do not
have enough credits and a link to buy credits.Click here to read about featured vehicle auto approve
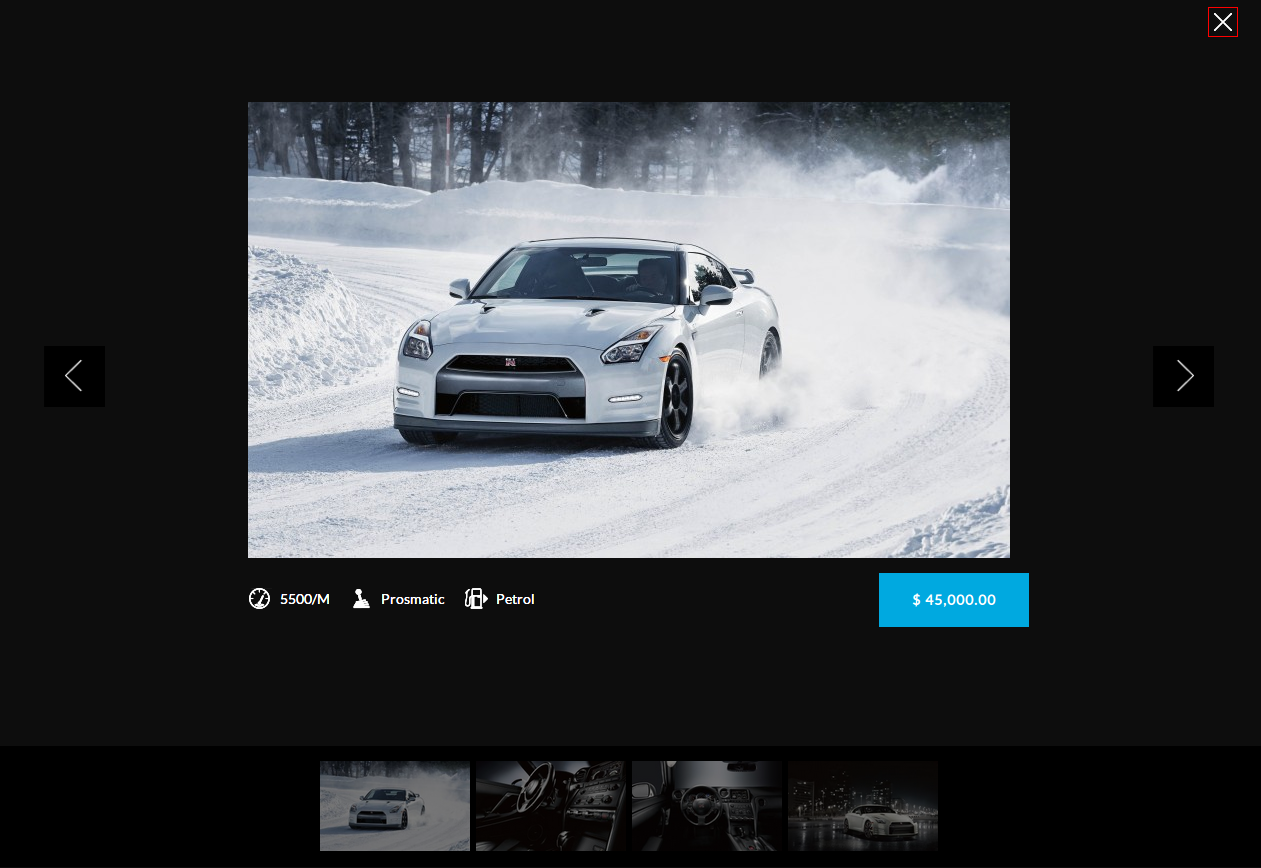
If vehicle had any images uploaded then click on image on vehicle listing will open image viewer
with all the images of that vehicle and basic details about the vehicle like price, mileage, fuel
type and transmission.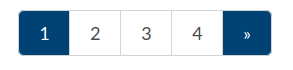 Pagination
Pagination
Click here to read more..
Found errors? Think you can improve this documentation? Simply click the Edit link at the top of the page, and then the icon on Github to make your changes.